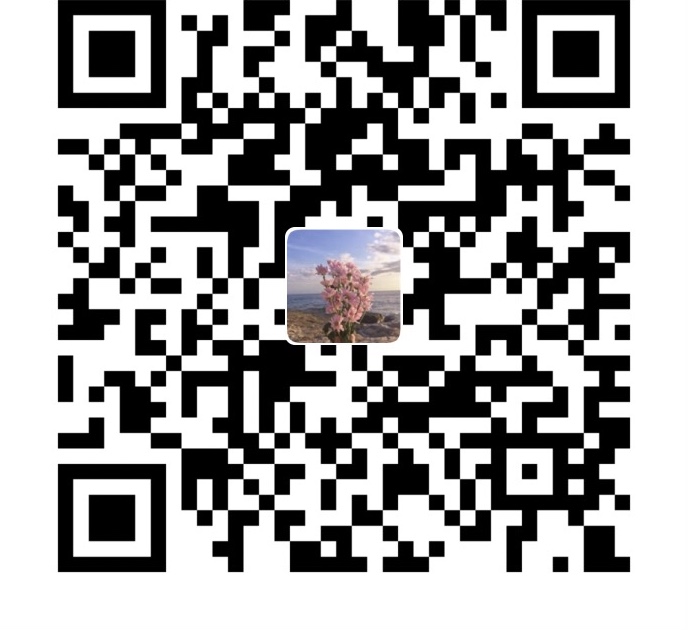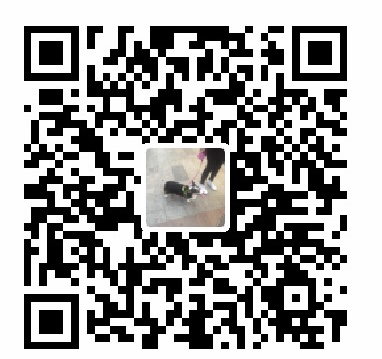Terminal 终端命令入门
本来是想要在自己的研究生涯阶段好好当个人的,没想到永远计划赶不上变化,如今面临各方面的压力大了,反而自己能够安静下来做起自己。
其他的不管了,我自己还是先从一些基本的东西记录写写,慢慢上手,(总不能自己也一下子吃成一个胖子,不是吗?qwq)
第一步、 打开终端
终端是系统中一个应用程序,我比较喜欢使用聚焦搜索,也就是command+space,输入「终端」或「Terminal」,看到termimal.app被选中了按下回车即可。
第二步、了解常用命令
终端的操作熟练之后,遇到最多的常常离不开对文件,文件夹的操作。
这个时候就要了解什么是路径
系统中的每一个文件都有一个存放位置,这一存放位置就称作路径。
终端启动后,它的默认路径在当前用户文件夹的根目录上/Users/用户名,为了确定这一点,你可以输入 pwd 命令来查看当前路径。如下所示,我的当前路径就是/Users/shirlynn
1 | ShirlynndeMacBook-Pro:~ shirlynn$ pwd |
快速导入路径的方法呢?直接将待编辑文件或文件夹拖入终端中即可,它会显示绝对路径。
Mac 在Finder 窗口 使用shift+command+G也可以快速确定路径。
另一个是相对路径允许你告诉终端从现在开始,接下来应该怎么走。相对路径的方法实在绝对路径前加一个 .。比如我的博客根目录的绝对路径是/shirlynn/blog,由于我已经处在了/shirlynn下,我现在可以通过两种方式都可以进入。cd ./blog 或者 cd blog
这些都是无害指令,面对有风险的指令,需要在前面加输 sudo,这就是所谓的超级管理员指令,它会在你密码确认后,赋予 sudo 之后的命令最高权限,可以进行你想要的操作。
第三、终端切换root用户
终端切换root用户,方法一: 使用sudo -i
1 | ShirlynndeMacBook-Pro:~ shirlynn$ sudo -i |
方法二:使用sudo su接着用户名显示sh-3.2#,这里的#代表的含义就是具有root权限
这时,再输入su -
1 | ShirlynndeMacBook-Pro:~ shirlynn$ sudo su |
root权限切换回用户:su - 用户名
1 | sh-3.2# su - shirlynn (注意-后有空格) |
一些常用的终端命令
| 命令名 | 功能描述 | 使用举例 |
|---|---|---|
| mkdir | 创建一个目录 | mkdir dirname |
| rmdir | 删除一个目录 | rmdir dirname |
| mvdir | 移动或重命名一个目录 | mvdir dir1 dir2 |
| cd | 改变当前目录 | cd dirname |
| pwd | 显示当前目录的路径名 | pwd |
| ls | 显示当前目录,-la隐藏项目显示,-r 全部文件并展开一级子文件夹,-R所有子文件夹 | ls -la ls -R |
| dircmp | 比较两个目录的内容 | dircmp dir1 dir2 |
| cat | 显示或连接文件 | cat filename |
| pg | 分页格式化显示文件内容 | pg filename |
| more | 分屏显示文件内容 | more filename |
| od | 显示非文本文件的内容 | od -c filename |
| cp | 复制文件或目录 | cp file1 file2 |
| rm | 删除文件或目录 | rm filename |
| mv | 改变文件名或所在目录 | mv file1 file2 |
| ln | 联接文件 | ln -s file1 file2 |
| find | 使用匹配表达式查找文件 | find . -name “*.c” -print |
| file | 显示文件类型 | file filename |
| open | 使用默认的程序打开文件 | open filename |
| 命令名 | 功能描述 | 使用举例 |
|---|---|---|
| passwd | 修改用户密码 | passwd |
| chmod | 改变文件或目录的权限 | chmod ug+x filename |
| umask | 定义创建文件的权限掩码 | umask 027 |
| chown | 改变文件或目录的属主 | chown newowner filename |
| chgrp | 改变文件或目录的所属组 | chgrp staff filename |
| xlock | 给终端上锁 | xlock -remote |
See more on Mac 终端命令大全
常见玩法
- 关闭崩溃报错:有时软件崩溃就已经很让人烦心了,重新打开后一遍遍弹出的问题报告更是烦不胜烦。这时你可以使用
defaults write com.apple.CrashReporter DialogType none命令关闭这个问题报告。若你希望恢复其显示,可以输入defaults write com.apple.CrashReporter DialogType crashreport。 - 修改文件日期: 有时你可能需要修改文件创建或修改日期,这时可以使用
touch -t 199505090000拖入文件命令。这句命令中的数字表示 1995 年 5 月 9 日 00:00 分,你可以根据实际需要修改。 - 不要进入休眠状态:当你临时不希望电脑进入休眠状态时,可以使用
caffeinate命令让电脑时刻清醒。当你需要其恢复正常时,按下⌃Control - C即可停止该命令。 - 程序假死需要强退:有时候程序假死了,强行退出也没用,这时可以使用 killall 命令。以微信为例,若想强退它,只需输入
killall WeChat即可。 - 截图保存为 JPEG:Mac 的默认截图格式为 PNG,若你想让默认的截图保存类型为 JPEG,可以输入如下指令
defaults write com.apple.screencapture type jpg
如果你希望撤销这条指令,输入defaults write com.apple.screencapture type png即可。 - 关闭截图自动阴影: 若你使用 Mac 自带的截图,会发现每次的窗口截图均会自动添加阴影,当你需要后期处理这些图片时,这些阴影可能会对你造成困扰。你可以使用下面这串命令来关闭截图阴影:
defaults write com.apple.screencapture disable-shadow -bool true; killall SystemUIServer
当你希望重新启动阴影时,可以输入:defaults write com.apple.screencapture disable-shadow -bool false; killall SystemUIServer - 显示隐藏文件夹:在你跟着网络上的教程进行一些操作时,难免会遇到让你寻找隐藏文件夹的情况,这时你可以使用:
defaults write com.apple.finder AppleShowAllFiles -bool true; killall Finder
来显示所有隐藏文件夹,当你不需要再显示时,输入:defaults write com.apple.finder AppleShowAllFiles -bool false; killall Finder
即可恢复隐藏。
文件格式转换 textutil
textutil 是一个系统自带的,用于处理文稿的命令,其中我最常用的功能是其下属功能 convert,这句指令允许你将任何文件,在以下文件格式中互相转换 txt, html, rtf, rtfd, doc, docx, wordml, odt, webarchive。
若你手头有一篇 DOCX 文件需要被转换成 TXT,则可以输入 textutil -convert txt 文件路径,这句代码中的 txt 处,可以替换为任何你需要转换到的文件格式,文件路径则可以采用拖拽文件到终端的方法自动填充。
自动安装 brew
Mac 有个很方便的包管理器,名叫 Homebrew,它允许你自动安装许多应用程序。Homebrew 不是 terminal 的自带内容,需要运行这串命令来进行安装:1
/usr/bin/ruby -e "$(curl -fsSL https://raw.githubusercontent.com/Homebrew/install/master/install)"
文件删除 rm
这一指令本是 ==删除文件== 用的,但正因为它可以不分敌我的删除任何文件,新手误用有极大风险,因此我不打算详细介绍这个。网上有一个臭名远扬的传言,欺骗别人用 sudo rm -rfv /Cool